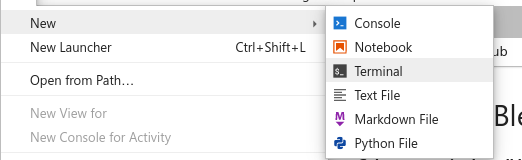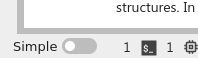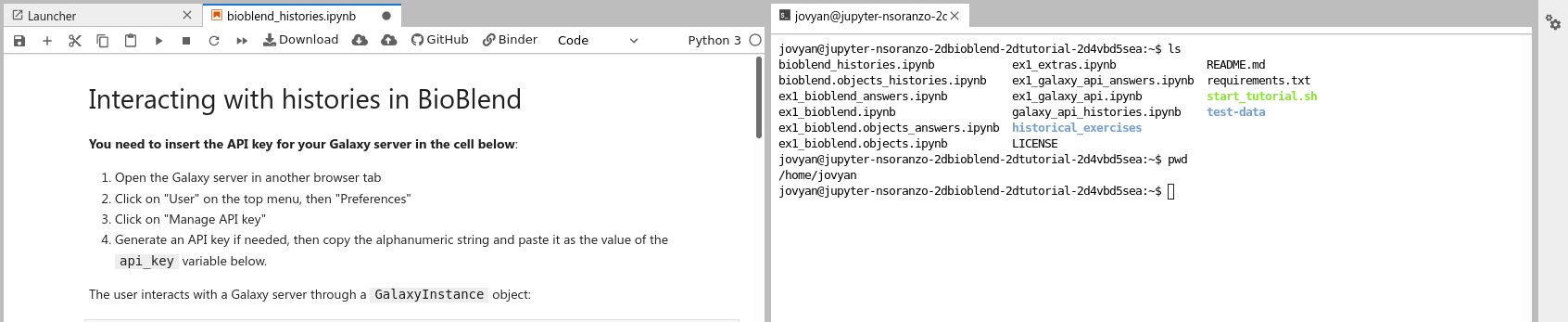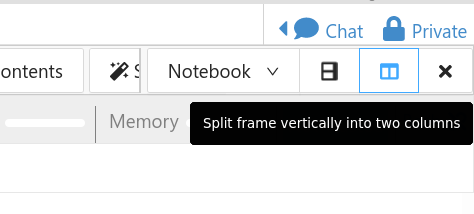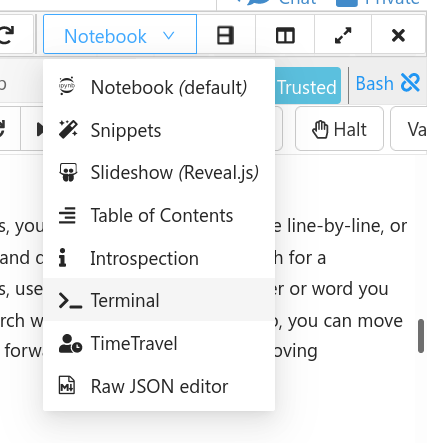CLI Educational Game - Bashcrawl
| Author(s) |
|
| Reviewers |
|
OverviewQuestions:
Objectives:
How can I move around on my computer?
How can I see what files and directories I have?
How can I specify the location of a file or directory on my computer?
How can I create, copy, and delete files and directories?
How can I edit files?
Requirements:
Explore the bash dungeon and fight monsters
Reinforce the learning of CLI basics such as how to change directories, move around, find things, and symlinkings
Time estimation: 2 hoursLevel: Intermediate IntermediateSupporting Materials:Published: Sep 30, 2021Last modification: Oct 15, 2024License: Tutorial Content is licensed under Creative Commons Attribution 4.0 International License. The GTN Framework is licensed under MITpurl PURL: https://gxy.io/GTN:T00075version Revision: 7
Best viewed in a Jupyter NotebookThis tutorial is best viewed in a Jupyter notebook! You can load this notebook one of the following ways
Launching the notebook in Jupyter in Galaxy
- Instructions to Launch JupyterLab
- Open a Terminal in JupyterLab with File -> New -> Terminal
- Run
wget https://training.galaxyproject.org/training-material/topics/data-science/tutorials/cli-bashcrawl/data-science-cli-bashcrawl.ipynb- Select the notebook that appears in the list of files on the left.
Downloading the notebook
- Right click one of these links: Jupyter Notebook (With Solutions), Jupyter Notebook (Without Solutions)
- Save Link As..
This is not a tutorial like most GTN content but a fun exercise for you to play around and learn a bit about the command line, and hopefully re-inforce the skills you covered in Basic and Advanced CLI skills.
Hands On: Open a Jupyter TerminalTo best follow this tutorial, you should open a terminal.
Here are some instructions for how to do this on various environments.
Jupyter on UseGalaxy.* and MyBinder.org
Use the File → New → Terminal menu to launch a terminal.
Disable “Simple” mode in the bottom left hand corner, if it activated.
Drag one of the terminal or notebook tabs to the side to have the training materials and terminal side-by-side
CoCalc
Setup
git clone https://gitlab.com/slackermedia/bashcrawl
cd bashcrawl/entrance
# Run: cat scroll
Have fun, and good luck!